Installation et configuration de QtEmu.
Site officiel : https://gitlab.com/qtemu/gui
Distribution de travail : Lubuntu 18.04
QtEmu : 2.1
I/ Installation de QT.
Lien : https://ubuntuplace.info/questions/416351/ubuntu-18-04-1-lts-x64-how-to-update-qt-5-10-from-qt-5-9-5
QT : 5.10
1/ Répertoire de travail.
util01@station66:~$ mkdir QT
util01@station66:~$ cd QT/
util01@station66:~/QT$
2/ Téléchargement.
util01@station66:~/QT$ wget http://qtmirror.ics.com/pub/qtproject/official_releases/qt/5.10/5.10.1/qt-opensource-linux-x64-5.10.1.run
3/ Installation.
util01@station66:~/QT$ chmod +x qt-opensource-linux-x64-5.10.1.run
util01@station66:~/QT$ ./qt-opensource-linux-x64-5.10.1.run
4/ Configuration.
Ouvrir :
/usr/lib/x86_64-linux-gnu/qtchooser/default.conf
Remplacer tout par :
# Remplacez $USER par votre nom d’utilisateur
/home/$USER/Qt5.10.1/5.10.1/gcc_64/bin
/home/$USER/Qt5.10.1/5.10.1/gcc_64/lib
5/ Vérification.
util01@station66:~/QT$ qtchooser -print-env
QT_SELECT="default"
QTTOOLDIR="/home/util01/Qt5.10.1/5.10.1/gcc_64/bin"
QTLIBDIR="/home/util01/Qt5.10.1/5.10.1/gcc_64/lib"
util01@station66:~/QT$ qmake -v
QMake version 3.1
Using Qt version 5.10.1 in /home/util01/Qt5.10.1/5.10.1/gcc_64/lib
II/ Installation de QtEmu.
1/ Téléchargement du code source.
util01@station66:~/QT$ git clone https://gitlab.com/qtemu/gui.git
util01@station66:~/QT$ cd gui/
util01@station66:~/QT/gui$
2/ Configuration de la compilation.
util01@station66:~/QT/gui$ mkdir build
util01@station66:~/QT/gui$ cd build/
util01@station66:~/QT/gui/build$ qmake ..
3/ Compilation.
util01@station66:~/QT/gui/build$ make
4/ Lancement de QtEmu.
util01@station66:~/QT/gui/build$ ./qtemu
III/ Configuration d’une VM.
Lien : https://www.how2shout.com/how-to/how-to-set-up-virtual-machines-with-qemu-gui-on-windows-10.html
1/ Création du répertoire des VM.
util01@station66:~$ mkdir VM
2/ Lancement de QtEmu.
util01@station66:~$ cd QT/gui/build/
util01@station66:~/QT/gui/build$ ./qtemu
3/ Configuration : First Run Wizard.
Indiquer les binaires Qemu :
QEMU binaries path : /home/util01/PortableVirtualization/Partition/pvlin/HOST/LUBUNTU/18.04/64/QEMU/5.1.0/qemu-5.1.0
Indiquer le répertoire des VM :
QEMU machines path : /home/util01/VM
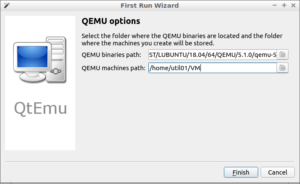
Cliquer sur [Finish].
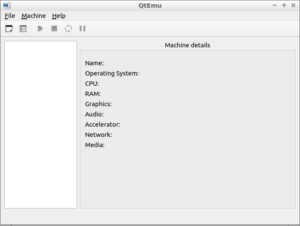
Cliquer sur l’icone [New Machine] :
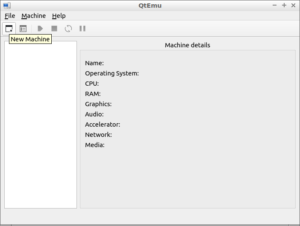
4/ Création d’une VM : Machine name and operating system.
Indiquer le nom de la VM :
Name:
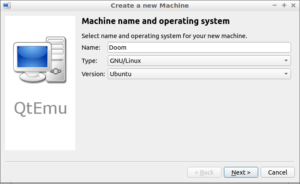
Cliquer sur [Next >].
5/ Création d’une VM : Machine page.
Ne rien indiquer.
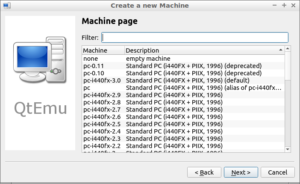
Cliquer sur [Next >].
6/ Création d’une VM : Machine Hardware.
Configuration matériel de base :
CPU Type : Intel Core 2 Duo
CPU Count : 1
Cores per socket : 1
Threads per core : 1
Maximum number of hotpluggable CPUs 1
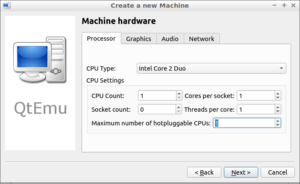
Cliquer sur [Next >].
7/ Création d’une VM : Machine Hardware – Graphics.
Indiquer la langue du clavier :
French (fr)
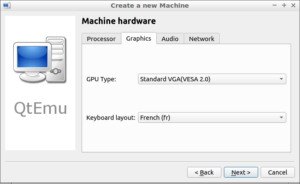
Cliquer sur [Next >].
8/ Création d’une VM: Machine accelerator.
Cocher :
Kernel-based Virtual Machine (KVM)
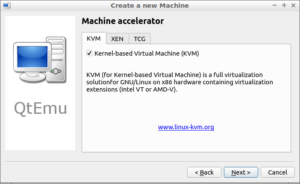
Cliquer sur [Next >].
9/ Création d’une VM : Machine memory.
Sélection la quantité de RAM :
2048 MiB
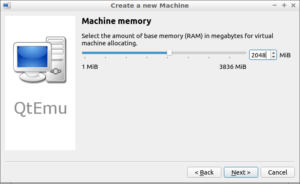
Cliquer sur [Next >].
10/ Création d’une VM : Machine virtual hard disk.
Créer un nouveau disque virtuel :
0 Create a new virtual hard disk
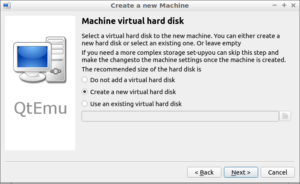
Cliquer sur [Next >].
11/ Création d’une VM : Machine virtual hard disk.
Indiquer la taille et le type du disque virtuel :
Disk size : 10 GiB
Disk type : qcw2 (QEMU Copy-on-write 2)
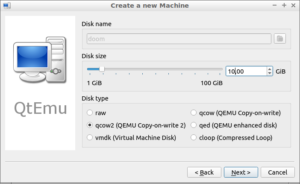
Cliquer sur [Next >].
12/ Création d’une machine virtuelle : Machine Summary.
En résumé :
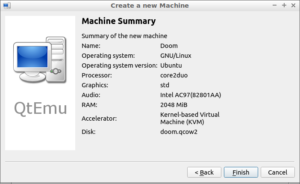
Cliquer sur [Finish >].
13/ Validation.
Validation des différents choix :
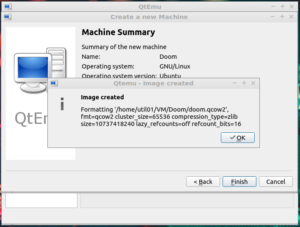
Cliquer sur [v OK].
14/ Activer le cd-rom comme démarrage.
Cliquer sur l’icône [Machine Settings].
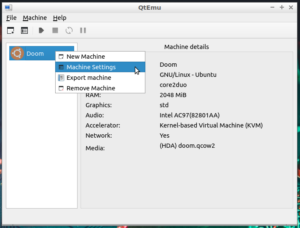
Cliquer sur le menu [Boot options].
Choisir :
CDROM
Déplacer le CDROM en haut de la liste
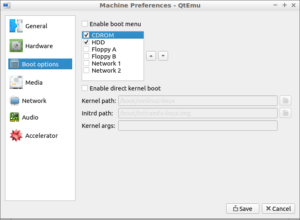
Cliquer sur [Save].
15/ Resélectionner le paramètrage de la VM.
Cliquer sur l’icône [Machine Settings].
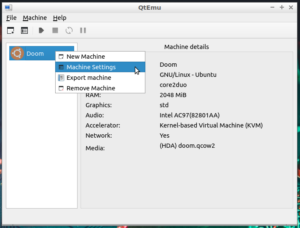
16/ Sélectionner l’image ISO.
Cliquer sur [Media].
Cliquer sur l’icône [CDROM].
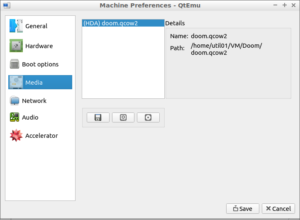
Choisir une image iso :
/home/util01/PortableVirtualization/Partition/pvvd/HOST/LXLE/18.04/64/ISO/lxle-18043-64.iso
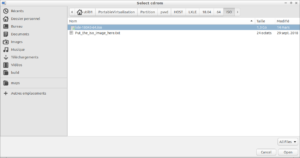
Cliquer sur [Open].
17/ Sauvegarder la configuration.
18/ Démarrer l’installation de la VM.
19/ Pendant l’installation de la distribution Linux.
20/ A la fin de l’installation, éteindre la VM.
Cliquer sur [Machine][Power Down].
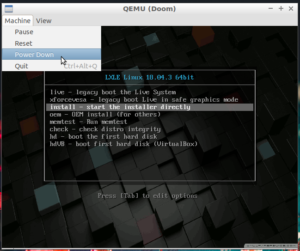
21/ Enlever l’image iso du CDROM.
Dans le [Setting] de la VM, au menu [Media], ‘Remove Media‘.
Cliquer sur [Save].
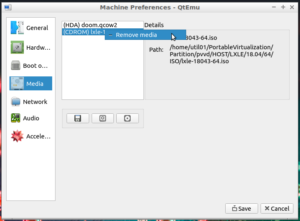
22/ Démarrer la VM.
Sélectionner la VM dans la liste à gauche des VM.
Cliquer sur l’icône [Start machine].
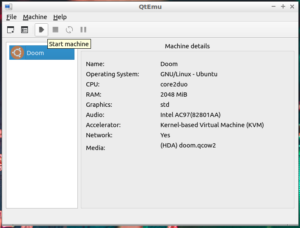
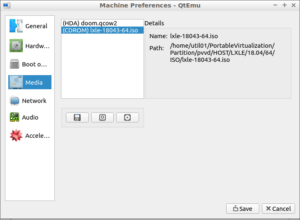
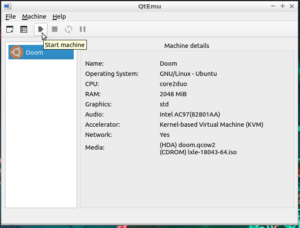
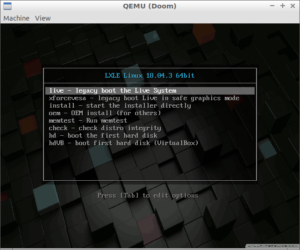
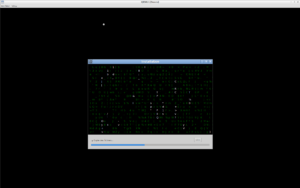
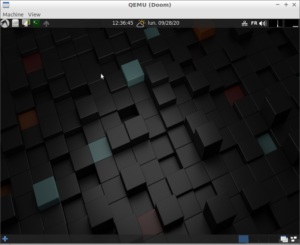
Comments are closed, but trackbacks and pingbacks are open.